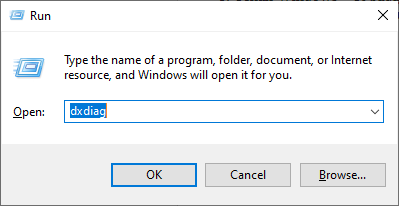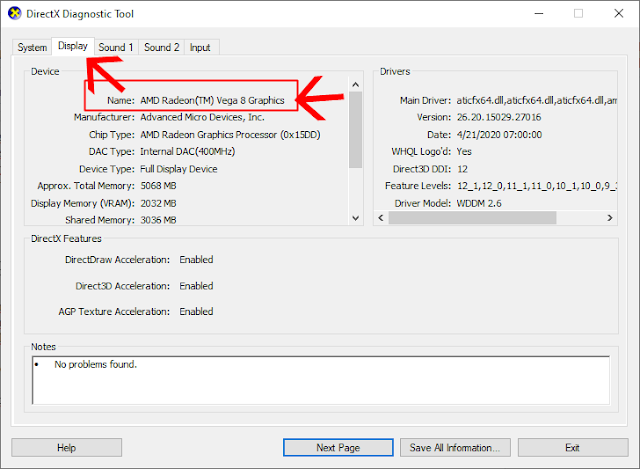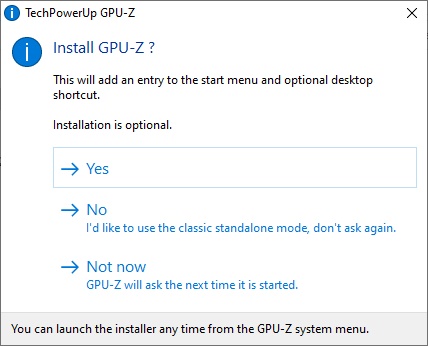KineMaster Pro for PC menjadi salah satu solusi bagi Anda yang ingin mengedit video secara lebih mudah. Karena pastinya penggunaan perang android kerap kali menjadi penghalang saat ingin menciptakan karya video yang inspiratif.
Dengan mengedit video menggunakan perangkat PC atau Laptop pastilah kegiatan edit video menjadi lebih mudah. Aplikasi KineMaster adalah aplikasi edit video yang sangat populer, aplikasi ini bahkan menjadi andalan bagi banyak content creator untuk membuat konten video yang menarik.
Tidak hanya bisa digunakan pada perangkat android saja, tahukah Anda jika kini sudah ada KineMaster Pro for PC yang bisa memudahkan Anda untuk mengedit video melalui perangkat PC.
Fitur-fitur KineMaster Pro for PC
Aplikasi KineMaster Pro for PC didukung dengan berbagai macam fitur unggulan, di antaranya adalah :
- Fitur yang bisa digunakan untuk mengontrol kecerahan.
- Terdapat banyak gaya animasi yang bisa dipilih.
- Dapat mengatur kecepatan video, dibuat lebih cepat atau lebih lembat.
- Terdapat beberapa lapisan pengeditan video.
- Ada fitur merekam video dan audio secara real-time.
- Terdapat efek video seperti kabur, mosaik dan lainnya.
- Bisa mengedit video dengan kualitas HD tanpa menghilangkan kualitasnya.
- Terdapat fitur yang bisa digunakan untuk menambahkan lapisan ke video Anda.
- Bisa mengedit video secara frame-by-frame.
- Berbagai macam tool yang bisa digunakan untuk memotong, memangkas dan menyambung video.
- Membuat Anda dapat menyatukan dua atau lebih video sekaligus ke dalam satu bingkai.
- Mengedit video dengan menggunakan aplikasi KineMaster PC tanda watermark atau tanda air.
Download KineMaster Pro for PC dengan Emulator
Ada banyak hal yang membuat KineMaster menjadi salah satu aplikasi edit video terbaik hingga saat ini. Dengan berbagai fitur dan kemampuan yang dimiliki oleh aplikasi ini mampu menghasilkan video dengan kualitas yang baik.
Selain itu aplikasi ini juga dapat diakses di hampir semua perangkat dengan mudah, sehingga tidak hanya bisa menggunakan Android saja. Anda bisa menggunakan aplikasi KineMaster untuk mengedit video di PC dan Laptop.
Pastinya dengan ini proses pengeditan akan menjadi lebih mudah dan lebih leluasa dibandingkan hanya menggunakan perangkat Android.
Anda bisa menggunakan Laptop dan PC dengan sistem operasi Windows dan Mac untuk melakukan proses edit video yang lebih mudah.
Lalu bagaimana caranya?
Sebenarnya hingga kini aplikasi KineMaster untuk perangkat Laptop sehingga jika Anda ingin mengakses aplikasi ini di PC atau Laptop dan menggunakannya untuk mengedit video.
Maka Anda akan membutuhkan bantuan dari aplikasi ketiga yakni aplikasi Emulator Android pada perangkat PC atau Laptop Anda.
Emulator sendiri merupakan suatu piranti lunak atau software yang bisa membantu Anda untuk menjalankan suatu sistem yang awalnya tidak dapat dijalankan pada perangkat PC atau Laptop.
Salah satunya ya, seperti aplikasi KineMaster ini.
Caranya adalah dengan menginstall emulator Android pada perangkat PC atau Laptop lalu aplikasi KineMaster pun akan dapat Anda pasang dan gunakan di perangkat Anda.
Ada banyak sekali emulator yang bisa Anda gunakan untuk memasang aplikasi KineMaster pada perangkat PC atau Laptop. Namun disini kami akan memberikan beberapa rekomendasi emulator terbaik.
Tidak hanya efektif digunakan namun juga stabil saat dimanfaatkan untuk mengedit video di KineMaster menggunakan PC atau Laptop.
Tapi sebelum mencoba menggunakan cara ini, pastikan jika Anda memiliki perangkat yang mumpuni, berikut ini adalah persyaratan sistem yang harus dimiliki oleh perangkat yang akan digunakan untuk Instal Emulator agar bisa menggunakan KineMaster di PC.
Persyaratan Sistem

- Sistem OS : Windows 7 atau versi yang lebih tinggi
- Prosesor yang Digunakan : Intel Dual Core dan AMD
- Minimal Memori : RAM 1,5 GB
- Minimal Penyimpanan : 1GB ruang disk kosong
- Video : Mendukung OpenGL 2.0 atau lebih tinggi
Emulator untuk Menginstal Kinemaster Pro for PC
Spesifikasi perangkat PC atau Laptop yang mumpuni menjadi salah satu syarat penting ketika ingin menginstal emulator di perangkat Anda. Sehingga nantinya ketika digunakan untuk menginstall dan menggunakan aplikasi KineMaster.
Anda tidak akan mendapatkan kendala yang berarti dan proses editing pun bisa berjalan dengan stabil.
Jadi periksa lebih dulu apakah perangkat yang Anda gunakan sudah memenuhi persyaratan sistem minimum yang ada di atas?
Jika sudah yakin, maka Anda bisa coba menggunakan emulator di bawah ini agar bisa mengedit video di KineMaster.
1. Menggunakan Emulator BlueStacks

Jika berbicara mengenai emulator maka Bluestack menjadi rekomendasi teratas yang wajib Anda coba. Sebab emulator ini memang sudah lama dipercaya oleh banyak orang untuk menjalankan aplikasi dan game android di PC atau Laptop.
Emulator ini cukup stabil saat digunakan, apalagi ketika Anda mengedit video pastinya Anda ingin kegiatan tersebut berjalan lancar tanpa adanya kendala kan.
Nah, Bluestack ini bisa menjadi solusi terbaik.
Selain itu cara menggunakan emulator ini juga terbilang mudah loh. Jika, Anda ingin mencobanya, silahkan simak langkah-langkah menggunakan aplikasi KineMaster melalui emulator Bluestack :
- Untuk menggunakan emulator Bluestack pastikan Anda sudah memilikinya di perangkat PC atau Laptop Anda ya. Namun jika masih belum punya, Anda bisa download emulatornya di bawah ini :
Download Emulator Bluestack
(https://www.bluestacks.com/id/index.html)
- ) Download emulatornya dan langsung install di perangkat Anda.
- ) Jika emulator Bluestack sudah berhasil Anda install, langsung saja buka ya.
- ) Ketika halaman pertama muncul, Anda bisa langsung membuka Google Play Store, tapi sebelumnya login dulu ke akun Google Anda.
- ) Selanjutnya cari aplikasi KineMaster di Google PlayStore dan langsung saja Install aplikasinya.
- ) Tunggu hingga proses penginstalan selesai dan jika sudah selesai maka aplikasi KineMaster akan muncul pada halaman utama Bluestack.
- ) Anda bisa langsung membuka aplikasi KineMaster dan mulai mengedit video.
- ) Selesai.
Mudah bukan? Cara ini tidak hanya bisa Anda terapkan pada Windows saja loh, sebab Bluestack juga menyediakan versi OS bagi pengguna Mac.
2. Menggunakan Nox App Player

Alternatif berikutnya yang bisa Anda gunakan untuk memasang aplikasi KineMaster di perangkat PC atau Laptop adalah dengan menggunakan emulator Nox App Player. Emulator ini juga tidak kalah dengan Bluestack dari hal kemampuan dan fungsi.
Nox App Player juga sangat stabil saat digunakan, bahkan cara menggunakan emulator ini tidak jauh berbeda dengan Bluestack.
Tidak hanya tersedia bagi pengguna Windows saja, Nox App Player juga bisa digunakan bagi Anda pengguna Mac.
Untuk menggunakan emulator ini, Anda bisa menyimak langkah-langkahnya di bawah ini :
- Tentu saja sebelum menggunakan emulator Nox App Player, Anda sudah harus memiliki dan menginstall emulator ini di perangkat Anda. Jika belum memilikinya, Anda bisa klik tautan di bawah untuk download emulator Nox App Player :
Download Nox App Player
(https://id.bignox.com/)
- Langsung download dan install emulator Nox App Player di perangkat Anda ya.
- Jika sudah, Anda bisa langsung membuka Nox App Player.
- Di tampilan home, Anda bisa membuka Google Play Store dan pastikan Anda juga login ke akun Google.
- Cari aplikasi KineMaster kolom pencarian Google Play Store, jika sudah ketemu langsung download dan Install aplikasinya.
- Tunggu beberapa saat hingga proses install selesai dan aplikasi KineMaster pun akan muncul di halaman pertama emulator Nox App Player.
- Buka aplikasi KineMaster dan Anda pun sudah bisa mengedit video di sini.
- Selesai.
Tidak kalah mudah kan, dari cara yang pertama? Nox App Player bisa jadi alternatif yang juga tidak akan mengecewakan untuk dicoba.
3. Menggunakan Memu Play

Tidak jauh berbeda dengan Bluestack dan Nox App Player, Memu Play juga menjadi emulator yang paling banyak digunakan karena sangat stabil. Kualitas yang dimiliki oleh emulator ini juga bisa disandingkan dengan emulator sebelumnya loh.
Tidak hanya bisa digunakan pada Windows saja, bagi Anda pengguna Mac Anda juga bisa mencoba emulator ini agar bisa mengedit video dengan menggunakan aplikasi KineMaster di perangkat OS.
Nah, berikut ini adalah cara menggunakan Memu Player, simak ya :
- Langkah pertama yang harus Anda lakukan adalah dengan memiliki emulator Memu Play di perangkat Anda. Jika belum memilikinya, Anda bisa klik link di bawah ini :
Download Memu Player
(https://www.memuplay.com/)
- Jika sudah didownload langsung saja Install dan buka emulator Memu Play jika sudah terpasang di perangkat Anda.
- Begitu masuk ke dalam emulator Memu Play, langsung saja masukkan ID Google Anda ya.
- Lanjut dengan klik ikon Play Store lalu cari KineMaster.
- Install aplikasinya melalui Memu Play, jika sudah berhasil terinstal maka aplikasi KineMaster pun akan muncul di halaman Home emulator Memu Play.
- Klik aplikasinya untuk membuka dan Anda pun siap edit video di aplikasi KineMaster melalui PC atau Laptop.
- Selesai.
Ingat! Cara ini juga bisa digunakan bagi Anda pengguna Mac.
Download KineMaster Pro for PC Tanpa Emulator

Jika cara sebelumnya kita membutuhkan bantuan dari emulator, maka cara ini berikut ini bisa Anda gunakan bagi Anda yang tidak terlalu suka menggunakan emulator.
Meski sangat berguna, nyatanya tak semua orang senang dengan aplikasi emulator apalagi harus menggunakannya. Alasannya tentu karena aplikasi ini terlalu berat bagi perangkat mereka.
Atau perangkat mereka tidak memiliki spesifikasi yang mumpuni untuk menjalankan aplikasi emulator. Sehingga cara di atas tidak dapat Anda coba untuk menggunakan KineMaster Pro for PC.
Bagi Anda yang tetap ingin menggunakan aplikasi KineMaster namun tidak ingin menggunakan emulator maka Anda bisa menggunakan metode screen mirroring.
Apa itu Screen Mirror?
Metode screen mirror sendiri merupakan suatu kegiatan yang mana Anda bisa menampilkan layar yang ada di perangkat Android ke layar Laptop.
Tidak hanya dapat menampilkan saja, kita pun bisa melakukan segala kegiatan yang sama persis di perangkat android ke Laptop.
Ada banyak sekali aplikasi screen mirroring yang bisa Anda gunakan, ada yang gratis dan ada pula yang berbayar. Dan berikut ini adalah beberapa rekomendasi aplikasi Screen Mirroring yang bisa Anda coba :
1. ApowerMirror

Aplikasi pertama yang akan kami rekomendasikan adalah ApowerMirror yang tidak hanya bisa digunakan pada perangkat Android saja. Namun juga pada perangkat iOS.
Aplikasi ini sendiri memiliki banyak kelebihan, seperti dapat memungkinkan Anda untuk bisa mengontrol perangkat android dari komputer dengan menggunakan keyboard dan mouse.
Lalu Anda pun juga bisa merekam layar ponsel dari komputer loh.
Selain itu Anda juga bisa mengambil screenshot layar ponsel hingga menerima notifikasi pemberitahuan dari ponsel ke perangkat PC. Ada juga bisa mengirimkan pesan dengan menggunakan mouse.
Kelebihan yang paling penting adalah, aplikasi ini anti lag saat digunakan.
Untuk bisa menggunakan aplikasi ini dibutuhkan sistem Android 5.0+ dan jika Anda tertarik mencobanya, download aplikasinya disini :
Download ApowerMirror (https://www.apowersoft.com/phone-mirror)
sumber : https://kricom.id/kinemaster-pro/